How to Upload a Power Point Presentation as an Assigment in Canvas
Educatee Guide for Creating Narrated PowerPoint Presentation Video Assignments
Students can use the instructions below to create a PowerPoint presentation, narrate that presentation, and so consign the presentation as a video file. Once exported, the .mp4 file can be uploaded to a Sail Assignment setup by the instructor using the rich content editor interface. This tutorial as well includes optional instructions for group presentations. Your instructor will provide specific assignment details and grouping piece of work (when appropriate).
If your instructor has asked y'all to upload your presentation video to a Discussion, rather than an Assignment, delight run into this article: https://kb.uwm.edu/99954.
(OPTIONAL) Group Narrated PowerPoint Presentations:
If your instructor has assigned the presentation as a group project, please review the specific details provided by your instructor. Hither are some general steps that y'all volition perform when creating a group narrated PowerPoint presentation. If directed by your teacher, students will exchange the PowerPoint file with grouping mates and each grouping fellow member will record sections of the presentation —
Based on your instructors directions for the consignment, create the PowerPoint presentation. In one case the presentation is created y'all tin begin narrating the slides you have been assigned.
- Thestarting time student records slides i-10 (as an example)
- You must utilise the DESKTOP version of the PowerPoint software and not the web version (see details below)
- You may need to download the PowerPoint file to your computer, if the presentation was shared with you lot on OneDrive (come across details below)
- Once finished, the starting time student emails (or sends a OneDrive link for) the PowerPoint file (with their recorded slides) to the 2d educatee
- Thesecond pupil records slide 11-20 (as an example) on the same PowerPoint file and emails (or send a OneDrive link for) the presentation to the side by side educatee
- You may demand to download the PowerPoint file to your computer, if the presentation was shared with you lot on OneDrive (see details beneath)
- You must use the DESKTOP version of the PowerPoint software and not the web version (run into details beneath)
- Afterwards all students have contributed by recording their narration, the terminal student would export the presentation as an .mp4 motion-picture show file and upload information technology to the Canvas Give-and-take (using the instructions below)
For more than data most sharing a link to your PowerPoint presentation with group members, use the [Transport a link in email] pick in the "How practice you want to share?" section of this tutorial:
https://support.part.com/en-us/article/share-onedrive-files-and-folders-9fcc2f7d-de0c-4cec-93b0-a82024800c07
- When completing the "Transport Link" department, be sure to select the [Anyone with the link] option and the [Allow editing] option.
- Enter your group mates ePanther IDs (email address without the @uwm.edu at the cease) and click [Send].
- Group mates will receive an email and tin click the [Open] button from within
- From OneDrive, with the file open, click the [File] tab and select [Download Every bit] to download the PowerPoint file
- -Or- get to OneDrive and click the [Shared] and so [Shared with me] tabs to locate and download the Powerpoint file
Earlier students begin:
- Students must employ theDESKTOP version of the PowerPoint software and not the web version
- The PowerPoint version should exist recent. If in doubt, students should download and install PowerPoint for Office 365 using the teaching linked beneath
- Students tin install the latest version of PowerPoint for free through UWM's software license:https://uwm.edu/o365/
PC Users:
- Create a presentation in PowerPoint: https://back up.role.com/en-ie/article/bones-tasks-for-creating-a-powerpoint-presentation-efbbc1cd-c5f1-4264-b48e-c8a7b0334e36
- Inserting a flick: https://support.part.com/en-us/article/insert-a-picture-in-powerpoint-5f7368d2-ee94-4b94-a6f2-a663646a07e1
- Animating text or objects: https://support.office.com/en-us/article/animate-text-or-objects-305a1c94-83b1-4778-8df5-fcf7a9b7b7c6
- Utilize these instructions to tape narration in PowerPoint for PC: https://support.part.com/en-us/commodity/Tape-a-slide-prove-with-narration-and-slide-timings-0B9502C6-5F6C-40AE-B1E7-E47D8741161C#OfficeVersion=Windows
- In one case you reach the "Preview the recorded slide bear witness" step, consign from PowerPoint to .mp4 using these instructions: https://support.role.com/en-the states/commodity/turn-your-presentation-into-a-video-c140551f-cb37-4818-b5d4-3e30815c3e83#OfficeVersion=newer
- Once the .mp4 video is created, upload the file to the appropriate assignment in Canvas, using these instructions: https://community.canvaslms.com/docs/DOC-10668-421254356
Mac Users:
- Create a presentation in PowerPoint: https://support.role.com/en-usa/commodity/create-a-presentation-in-powerpoint-422250f8-5721-4cea-92cc-202fa7b89617
- Inserting a film: https://back up.office.com/en-us/article/insert-a-pic-in-powerpoint-5f7368d2-ee94-4b94-a6f2-a663646a07e1
- Animating text or objects: https://support.office.com/en-the states/article/breathing-text-or-objects-305a1c94-83b1-4778-8df5-fcf7a9b7b7c6
- Apply these instructions to tape narration in PowerPoint for MacOC: https://support.office.com/en-us/commodity/tape-a-slide-evidence-with-narration-and-slide-timings-0b9502c6-5f6c-40ae-b1e7-e47d8741161c
- Follow the "Export your presentation as a video" instructions in this tutorial: https://back up.office.com/en-the states/commodity/consign-your-powerpoint-for-mac-presentation-as-a-different-file-format-0547523c-56c4-4799-b5f7-6257907c09ee Notation: Prior to PowerPoint for Office 365 for Mac version xvi.nineteen, audio narration is NOT included in the video when presentations are exported.
- In one case the .mp4 video is created, upload the file to the advisable assignment in Canvas, using these instructions: https://community.canvaslms.com/docs/DOC-10668-421254356
Special instructions for uploading narrated presentation assignments
- Check that the video file size us under 500MB:
There is an upload file size limit of 500MB in the rich content editor in Canvas. In most cases, students should not exceed this limit. Nonetheless, if your exported video exceeds 500MB, try irresolute the resolution of the presentation and exporting again. By default, PowerPoint will export a video that is Total HD (1080p) 1920 x 1080. If your video export exceeds 500MB, try exporting at a smaller resolution Hard disk (720p) 1280 x 720, or Standard (480p) 852 x 480.
- Be patient when uploading:
If your file is big, it will have several minutes to upload the video file. Follow the steps below to ensure that your video uploads successfully.
Step #1: First, the blue progress indicator will move across the bar, which ways the file is still uploading.Don't navigate away during the upload process.

Step #2: Next, the completed blue progress bar volition indicate that the file has been uploaded, but not embedded.Again, don't navigate away during this process.
Stride #3: Finally, the "Upload Media" window will disappear and you'll meet a video icon.

Step #4:Once you click the "Submit Assignment" button, yous'll see a bulletin that your video was "Submitted" with the date. Click the "Submission Details" button in the preview to ensure that the video has uploaded successfully.
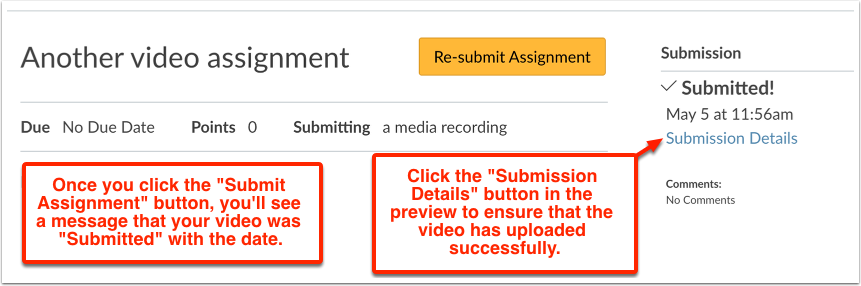
Stride #5: Click the "click hither to view" push to see the video preview.

Footstep #6: Click the "Play" push in the player. If you aren't able to play your video, it has not uploaded successfully. Y'all should "re-submit Consignment" and try to upload again.
- Check that the video file size us under 500MB:
There is an upload file size limit of 500MB in the rich content editor in Canvas. In most cases, students should not exceed this limit. Nonetheless, if your exported video exceeds 500MB, try irresolute the resolution of the presentation and exporting again. By default, PowerPoint will export a video that is Total HD (1080p) 1920 x 1080. If your video export exceeds 500MB, try exporting at a smaller resolution Hard disk (720p) 1280 x 720, or Standard (480p) 852 x 480.
If your file is big, it will have several minutes to upload the video file. Follow the steps below to ensure that your video uploads successfully.
Step #1: First, the blue progress indicator will move across the bar, which ways the file is still uploading.Don't navigate away during the upload process.

Step #2: Next, the completed blue progress bar volition indicate that the file has been uploaded, but not embedded.Again, don't navigate away during this process.
Stride #3: Finally, the "Upload Media" window will disappear and you'll meet a video icon.

Step #4:Once you click the "Submit Assignment" button, yous'll see a bulletin that your video was "Submitted" with the date. Click the "Submission Details" button in the preview to ensure that the video has uploaded successfully.
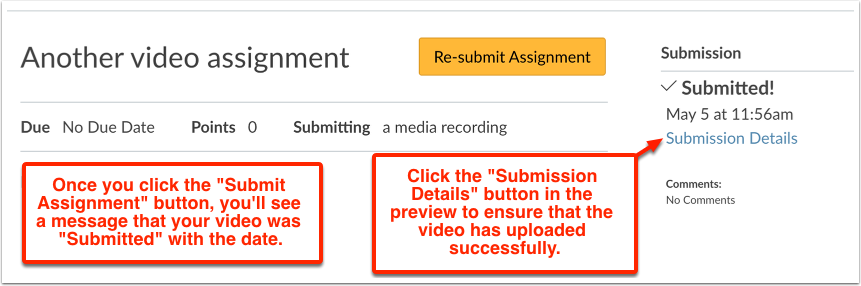
Stride #5: Click the "click hither to view" push to see the video preview.

Footstep #6: Click the "Play" push in the player. If you aren't able to play your video, it has not uploaded successfully. Y'all should "re-submit Consignment" and try to upload again.
| Keywords: | Students PowerPoint presentation narrated audio narration export video file .mp4 uploaded upload Sheet Assignment rich content editor group presentations grouping piece of work | Physician ID: | 99953 |
|---|---|---|---|
| Owner: | Amy Thou. | Group: | UW-Milwaukee Middle for Excellence in Education and Learning |
| Created: | 2020-04-02 11:28 CDT | Updated: | 2022-02-21 09:59 CDT |
| Sites: | UW-Milwaukee Center for Excellence in Pedagogy and Learning | ||
| Feedback: | 0 1 Comment Suggest a new document | ||
franklinpural1985.blogspot.com
Source: https://kb.uwm.edu/cetl/page.php?id=99953
0 Response to "How to Upload a Power Point Presentation as an Assigment in Canvas"
Post a Comment